Подключение к базе данных Microsoft SQL Server с разделенным доступом
Среда Microsoft SQL Server предоставляет средства разделенного управления объектами сервера. Для доступа используются два режима аутентификации: режим аутентификации Windows (Windows Authentication) и режим смешанной аутентификации (Mixed Mode Authentication). При установке первый режим предлагается по умолчанию, поэтому, скорее всего, ваш сервер сконфигурирован с его использованием (рис. 4.1):
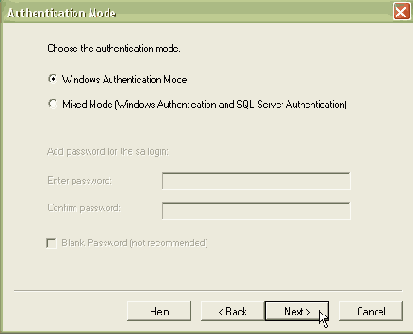
Рис. 4.1. Режим аутентификации Windows предлагаемый по умолчанию при установке
В этом случае аутентификация пользователя осуществляется операционной системой Windows. Затем SQL Server использует аутентификацию операционной системы для определения уровня доступа. При подключении в окне "Свойства связи с данными" мы также указывали этот режим (рис. 4.2):
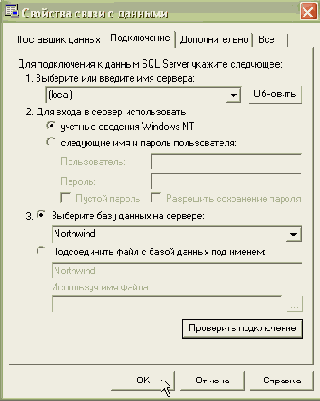
Рис. 4.2. Режим аутентификации Windows в окне "Свойства связи с данными"
Смешанный режим позволяет проводить аутентификацию пользователя как средствами операционной системы, так и с применением учетных записей Microsoft SQL Server. Для включения этого режима запускаем SQL Server Enterprise Manager, на узле локального сервера щелкаем правой кнопкой и выбираем пункт меню "Свойства". В появившемся окне "SQL Server Properties" переходим на вкладку "Security", устанавливаем переключатель в положение "SQL Server and Windows" (рис. 4.3).
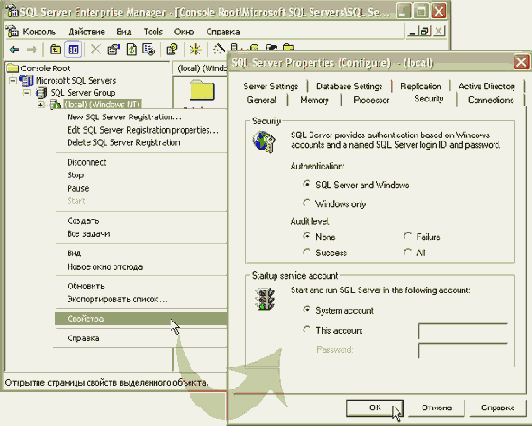
увеличить изображение
Рис. 4.3. Включение режима смешанной аутентификации
После подтверждения изменений закрываем окно свойств. Раскрываем узел "Security" текущего сервера, выделяем объект "Logins". В нем мы видим две записи - "BULTIN\Администраторы" и "sa". Первая из них предназначена для аутентификации учетных записей операционной системы. Вторая - "sa" (system administrator) - представляет собой учетную запись администратора сервера, по умолчанию она конфигурируется без пароля. Для его создания щелкаем правой кнопкой мыши на записи, в появившемся меню выбираем пункт "Свойства".
В поле "Password" окна " SQL Server Login Properties" вводим пароль "12345" и подтверждаем его (рис. 4.4):
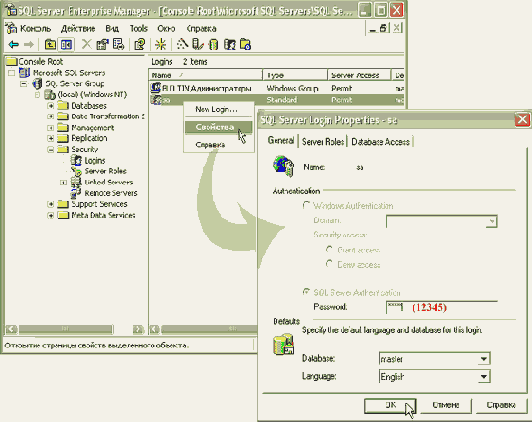
увеличить изображение
Рис. 4.4. Установка пароля на учетной записи "sa"
Займемся теперь подключением к заданной базе данных, например Northwind, от имени учетной записи "sa". Создайте новое Windows-приложение, назовите его "VisualSQLUser_sa". Перетаскиваем на форму элемент управления DataGrid, его свойству Dock устанавливаем значение "Fill". В окне Toolbox переходим на вкладку Data и дважды щелкаем на объекте SqlDataAdapter. В появившемся мастере создаем новое подключение. В окне "Свойства связи с данными" указываем название локального сервера (local), имя пользователя (sa) и пароль (12345), а также базу данных Northwind (рис. 4.5):
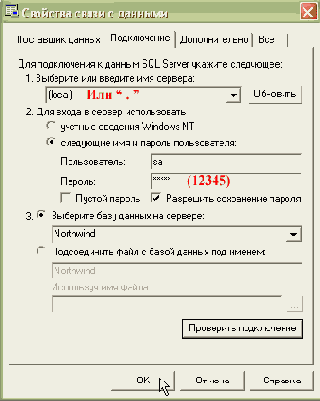
Рис. 4.5. Окно "Свойство связи с данными". Приложение VisualSQLUser_sa
Дополнительно мы установили галочку "Разрешить сохранение пароля". При этом его значение (12345) будет сохранено в виде текста в строке connectionString. Пока мы вынуждены это сделать - интерфейс нашего приложения не предусматривает возможность ввода пароля в момент подключения. Завершаем работу мастера "Data Adapter Configuration Wizard", настраивая извлечение всех записей из таблицы Customers. В последнем шаге мы снова соглашаемся сохранить пароль в виде текста (рис. 4.6).
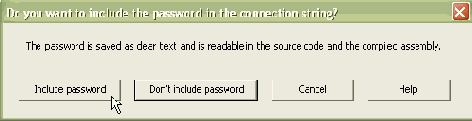
Рис. 4.6. Диалоговое окно сохранения пароля
На панели компонент формы выделяем объект DataAdapter, переходим в его окно Properties и нажимаем на ссылку "Generate dataset". Оставляем название объекта DataSet, предлагаемое по умолчанию. В конструкторе формы заполняем объект DataSet, а также определяем источник данных для элемента DataGrid:
public Form1() { InitializeComponent(); sqlDataAdapter1.Fill(dataSet11); dataGrid1.DataSource = dataSet11.Tables[0].DefaultView; }
Запускаем приложение. На форму выводятся записи таблицы Customers (рис. 4.7):
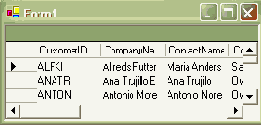
Рис. 4.7. Готовое приложение VisualSQLUser_sa
В программном обеспечении к курсу вы найдете приложение VisualSQL User_sa (Code\Glava2\ VisualSQLUser_sa).
Сделаем точно такое же приложение без использования визуальных средств студии. Создайте новый Windows-проект, назовите его "ProgrammSQLUser_sa". Добавляем на форму элемент управления DataGrid, его свойству Dock устанавливаем значение "Fill". Подключаем пространство имен для работы с базой:
using System.Data.SqlClient;
В классе формы создаем строки connectionString и commandText:
string connectionString = "workstation id=9E0D682EA8AE448; user id=sa;data source=\"(local)\";" + "persist security info=True;initial catalog=Northwind;password=12345"; string commandText = "SELECT * FROM Customers";
В конструкторе формы создаем все объекты ADO .NET:
public Form1() { InitializeComponent(); SqlConnection conn = new SqlConnection(); conn.ConnectionString = connectionString; SqlDataAdapter dataAdapter = new SqlDataAdapter(commandText, conn); DataSet ds = new DataSet(); dataAdapter.Fill(ds); dataGrid1.DataSource = ds.Tables[0].DefaultView; conn.Close(); }
В программном обеспечении к курсу вы найдете приложение Programm SQLUser_sa (Code\Glava2\ ProgrammSQLUser_sa).
В отличие от подключений к базе данных Microsoft Access здесь мы не встретили никаких сложностей. Вкладка "Подключение" в окне "Свойства связи с данными" действительно предоставляет все средства для подключения к базе данных Microsoft SQL Server. Для аутентификации пользователя достаточно указать его имя и пароль.